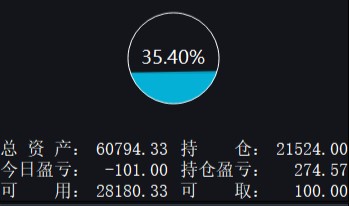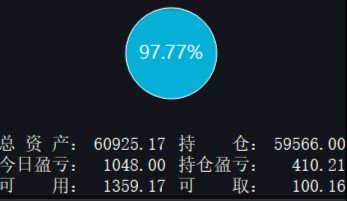“不积跬步无以至千里,不积小流无以成江海”,这个系列是我在玩Linux的时候写的一些东西。
关于wsl如果看过之前笔者写的东西,大家一定不会陌生,就是Windows10下面的一个Linux子系统,本人一般玩的都是Debian Linux。默认就跟服务器版本一样,只有最基础的东西,但某些特殊用途,还是需要图形化界面来展现的,在之前笔者介绍的是用Xming来开启Linux子系统图形化界面,而今天笔者要跟大家分享的是使用Xmanger来实现同样的功能。简单提一句,Xmanger也是Xwindows的实现方式之一,他是商业软件,而Xming是开源软件,个人实测Xmanger图形界面性能要好过Xming一些,其他关于Xmanger的内容大家自行了解便好,笔者也不是特别了解。
一、在Windows10下安装Debian Linux子系统
详情请查看网络上相关内容或者我的个人博客,十分简单,这不是今天的重点,在此就不再赘述。
二、下载安装Xmanager
Xmanager是一个商业收费软件,可以下载试用,地址是:http://www.xshellcn.com/xiazai.html,申请界面如下图:
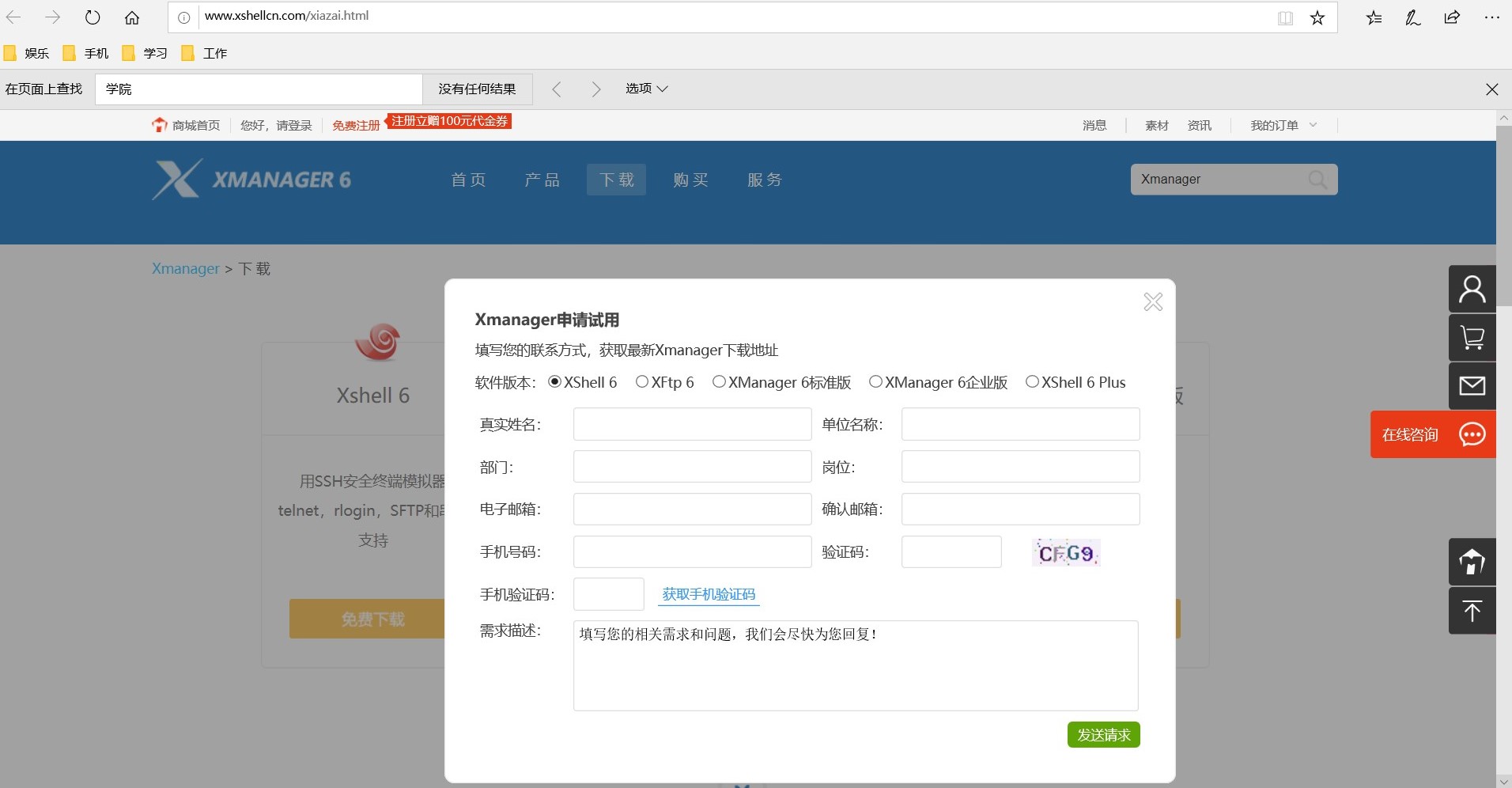
安装十分简单,双击安装包,然后一路下一步就是了,具体动图如下:
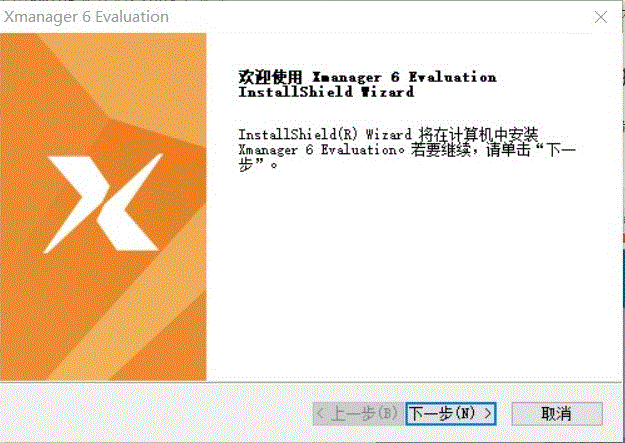
安装好了之后打开Xmanager备用即可。
三、Debian Linux子系统的配置
这里使用的是ssh链接,就用默认的22端口即可,具体步骤如下:
1、安装openssh,代码:sudo apt install openssh-server,笔者这是已经安装好的,如下图:
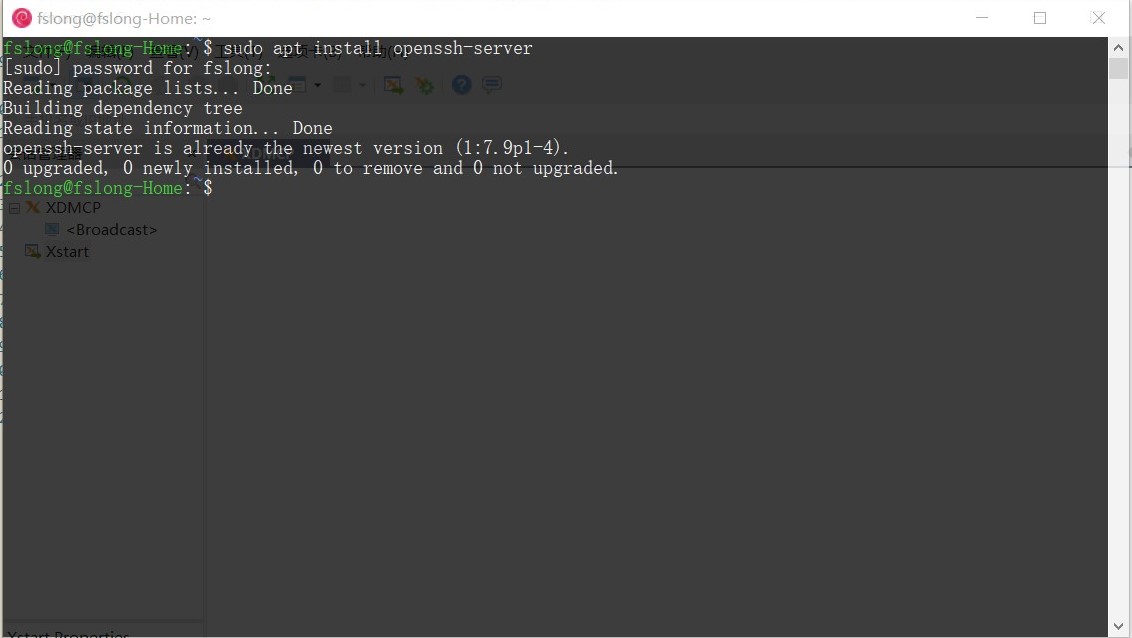
2、彻底重启ssh服务,代码sudo service ssh --full-restart,如下图:
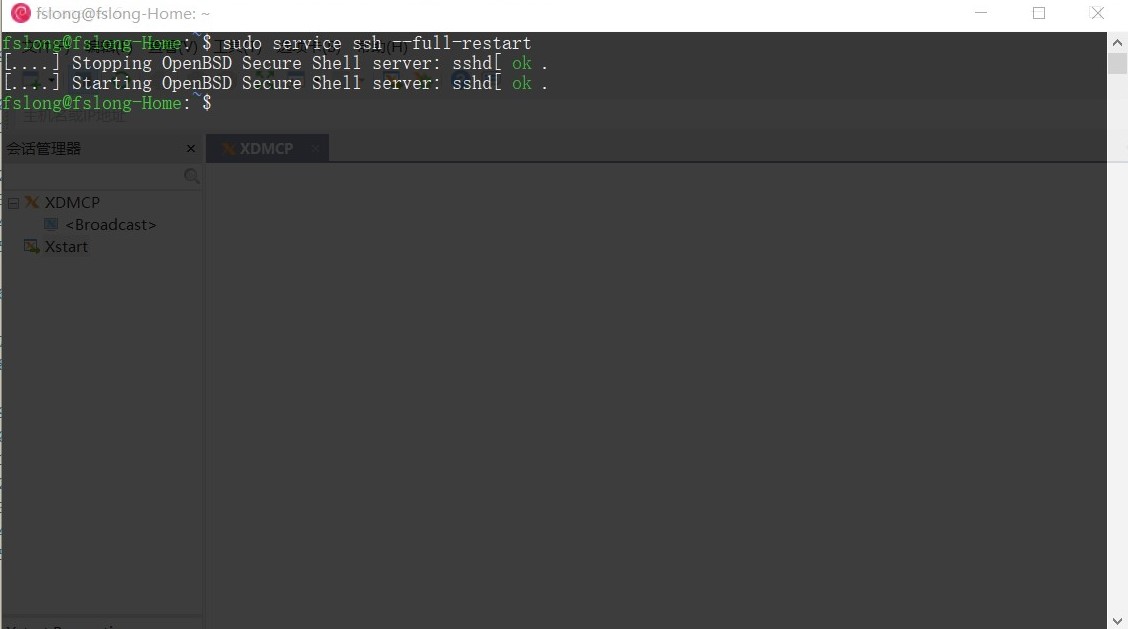
3、安装xfce4桌面,代码:sudo apt install xfce4,这一步会消耗一定时间,请耐心等待,笔者安装时候没有截图,卸载截图也太麻烦,这个比较简单,就不放图了。
此时ssh服务已经启动,Xfce4桌面也已安装完毕,如果想更换端口或者用户名什么的,请查看ssh相关内容,这里也不再叙述。
四、新建Xstart并连接Linux子系统
Xstart可以使用ssh登录Linux并执行一段命令,于是笔者猜想是不是也能同Xming一样执行startx命令呢?于是开始实践:
- 点击主界面的工具,选择Xstart,命名为Debian;
- 协议选择ssh,主机填入127.0.0.1,用户名使用wsl的用户名,验证选择password(建议点击password旁边的设置,进去之后填入密码并保存,免得每次都输入密码);
- 命令填入
startxfce4; - 点击保存,然后点击运行,如果前面没有保存密码,这里会提示输入密码;
- 如果第一次运行xfce4桌面,会问你使用什么样的用户配置,选择default就是了;
- 笔者安装了中文字体,安装了xfce4-terminal之后做了简单配置如下图:
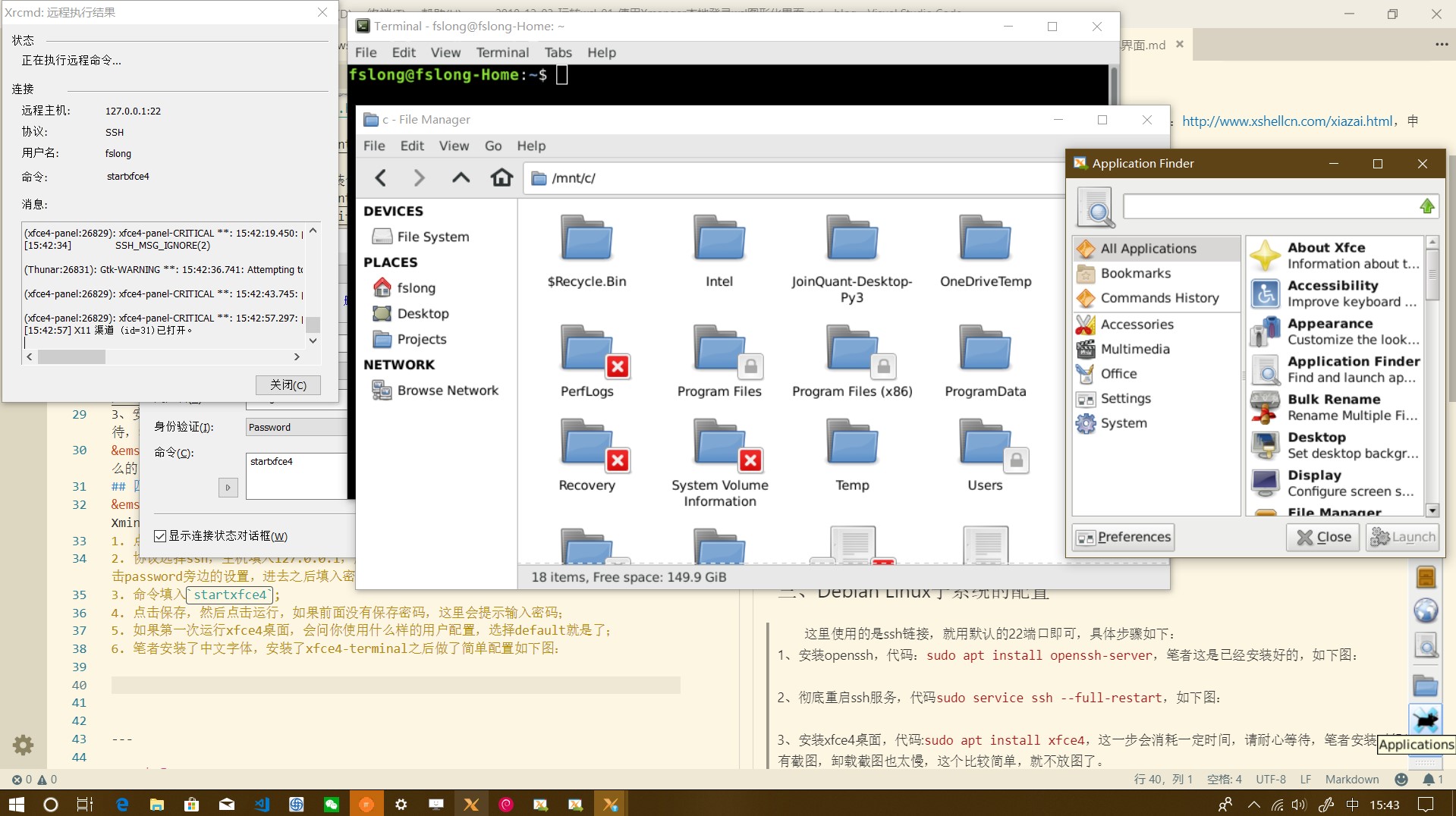
整个过程动图如下:
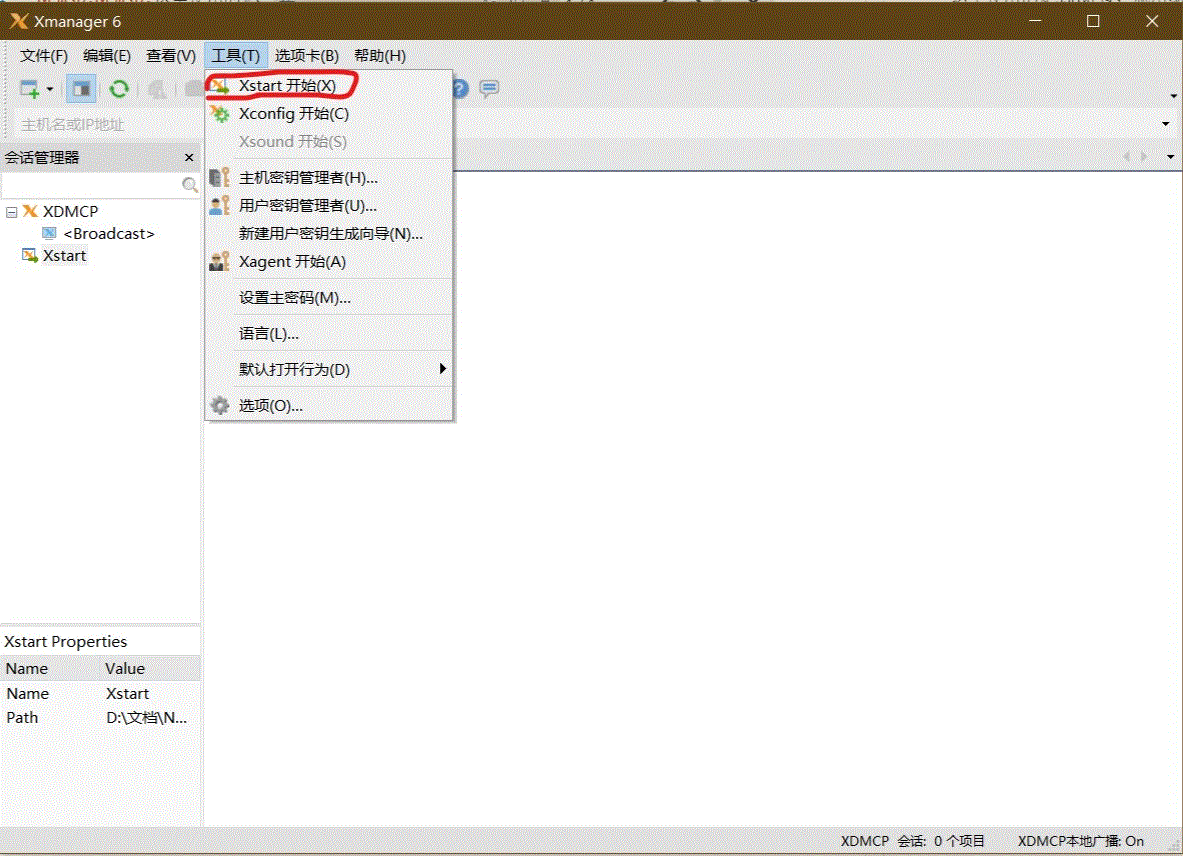
至此,今天的内容主体就完成了,Ubuntu等其他wsl理论上也可以使用同样的方法启动图形化界面,有几点需要说下:
- Xstart开始之前,必须确保Linux子系统的ssh服务开启,可以设置开机自启;
- 相比于Xming,使用本文中的方法不用终端一直处于开启状态,只要Linux子系统的ssh服务在后台运行,就可以链接;
- 相比于Xming,这种方法的图形性能要好些,以前用Xming的时候有时候会遇到卡顿的情况;
- 如果你有云服务器,也可以安装一个图形化界面,使用相同的方法链接,只不过主机部分就得填写你的服务器的地址;
- Xmanger属性里有很多设置,比如窗口模式什么的,大家可以自行摸索下。
声明: 微信公众平台对于markdown支持不够友好,建议阅读原文。